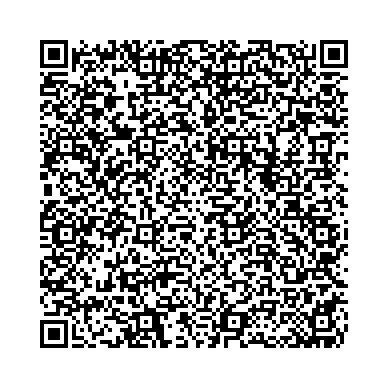Drucklayout einstellen
In Office-SI müssen Sie sich nicht ständig mit kompliziert zu erstellenden Druckvorlagen beschäftigen.
Wir verwenden ein Misch-Konzept, mit dem sehr einfach zu arbeiten ist.
Grundlage bildet das Drucklayout, welches Sie über Einstellungen

und dann
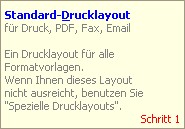 erreichen.
erreichen.In dieses Layout kommt alles, was Sie drucken möchten.
Die Feineinstellung erfolgt über die Formatvorlagen
 .
.Hier gestalten Sie die Texte, das Aussehen der Artikel/Leistungs-Tabelle, und legen fest, welche Angaben erscheinen sollen.
Alle Formatvorlagen erscheinen im Hauptfenster unter
 , b.z.w. in der Schnellstartleiste
, b.z.w. in der Schnellstartleiste ....
....Drucklayout
Das Drucklayout ist von unten nach oben in Blattabschnitte eingeteilt:

Zum gestalten ziehen Sie aus der linken Tabelle das gewünschte Element auf das Blatt:
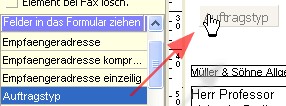
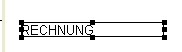
Drucken, Faxen, Email, PDF:
Dafür müssen Sie nicht mehrere Formulare erstellen.
Legen Sie mit diesen Häkchen einfache unterschiedliche Ausgaben fest:
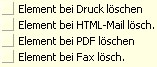
Office-SI erkennt dann automatisch, welche Teile bei der entsprechenden Aktion benutzt werden sollen.
Formatvorlagen
In den Formatvorlagen
 können Sie beliebig viele Vorlagen erzeugen.
können Sie beliebig viele Vorlagen erzeugen.Buchungstechnisch wird nur zwischen Rechnungen/Gutschriften und anderen Typen unterschieden.
Sie können also neben den üblichen Standardvorlagen Lieferschein, Angebot, Rechnung auch vollkommen neue Typen erstellen.
Möglicherweise können einige Dokumente nicht perfekt mit dem einem Drucklayout erstellt werden.
In diesem Fall lautet die Lösung
 . Hierüber können Sie weitere Drucklayouts erstellen, und diese mit einer Formatvorlage einfach verbinden.
. Hierüber können Sie weitere Drucklayouts erstellen, und diese mit einer Formatvorlage einfach verbinden.Auf der dritten Seite der Formatvorlagen finden Sie dazu eine entsprechende Auswahl:
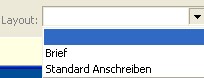
Mögliche Fehler bei der Erstellung des Layouts:
Achten Sie darauf, das Höhe der einzelnen Abschnitte nicht über den jeweils angezeigten Maximal-Angaben liegt.
Andernfalls können Sie eine Endlosschleife beim Drucken erzeugen, da die Informationen niemals auf eine Seite passen.
Wenn das passieren sollte, erfolgt keine Ausgabe, und der Druckauftrag wird nach ca. 3 Minuten automatisch gelöscht.
Während dieser Zeit erhalten Sie keine Rückmeldungen.
Exotische Schriften sollten möglichst nicht verwendet werden. Einige dieser Schriften können nicht in PDF-Dokumenten verwendet werden.
Verwenden Sie immer True-Type Schriften, Rasterschriften erzeugen mitunter eine unsaubere Ausgabe.
Script-Funktionen:

Bei vielen Elementen kann ein zusätzlicher Script-Code hinterlegt werden.
Mit Script-Code können Sie das Aussehen, den Inhalt, die Position und die Sichtbarkeit eines Elements in Abhängigkeit bestimmter Werte ändern.
Nicht alle Elemente unterstützen das Setzen bestimmter Eigenschaften.
Nur bei Beliebigen Beschriftungen können Sie die auch Beschriftung (Caption) ändern.
Zum Erstellen des Codes werden Grundkenntnisse in Object-Pascal benötigt.
Die verfügbaren Variablen werden Ihnen im Scriptfenster angezeigt.
Beispiel:
Die Emailadresse des Bearbeiters ausgeben.
|
var s: string; begin s := dbvalue('LIdentity'); if s = '' then s := dbvalue('FIdentity'); if s = 'bruno' then //Name Benutzer 1 pp.caption := 'bruno@se-cs.de' else if s = 'sigbert' then pp.caption := 'md5@se-cs.de' //Name Benutzer 2 else pp.caption := 'Standardmailadresse'; //Kein Benutzer gefunden end. |
Gemischte Steuersätze, u.s.w.:
In neueren Versionen enthalten neue Datenbanken bereits ein multifunktionales Drucklayout, welches folgende Szenarien automatisch abdeckt:
-Gemischte Steuersätze
-Nullsteuersätze
-Schlussrechnung und Kumulierende Rechnung
-Text für Steuerbefreiungen
Wenn Sie das Akonto-Modul installiert haben, steht auch ein Spezielles Drucklayout mit diesen Eigenschaften zur Verfügung.
Zur Beachtung:
Gehen Sie mit Script-Code sparsam um. Viele Scripte können die Ausgabe verlangsamen.
QR Code Link auf diese Seite: