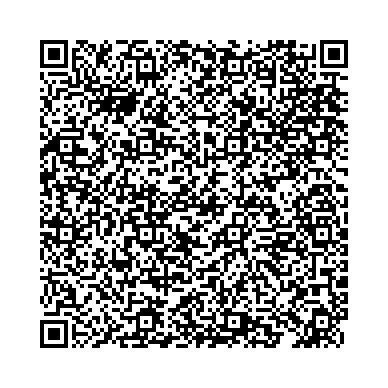Zahlungseingänge
Der Aufruf erfolgt entweder über das Menü Extra Zahlungseingang oder direkt aus der Auftragsbearbeitung über den Knopf Einzahlung, hier wird direkt zum gerade markierten Auftrag gesprungen.

Im Fenster Zahlungseingang geben Sie eingegangene Zahlungen für Ihre Rechnungen ein.
Es werden Ihnen alle Rechnungen mit offenen Beträgen, die nicht als bezahlt markiert sind, angezeigt.
Dazu gibt es eine Zusammenfassung aller offenen Posten des Kunden.
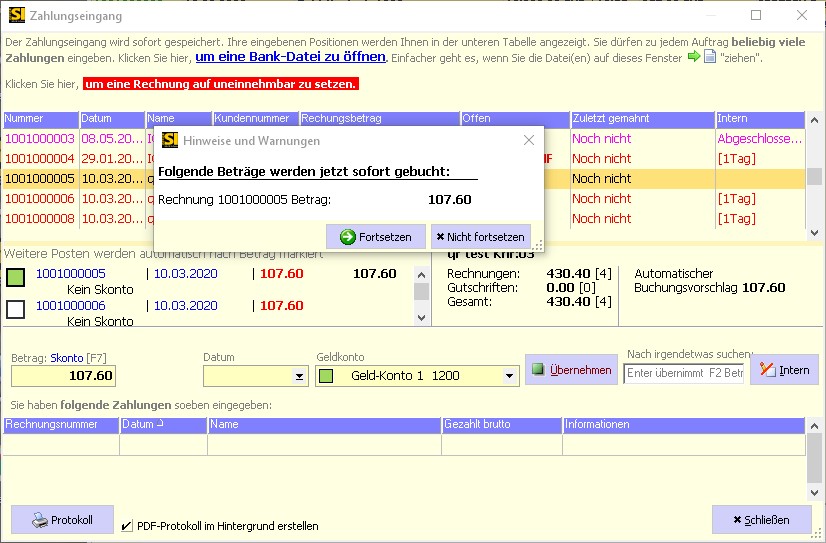
Skonto:
Drücken Sie F7 oder den Link
 . Ein evt. vorhandener Skontobetrag wird übernommen. Dadurch wird automatisch davon ausgegangen, das mit diesem Betrag die Rechnung voll bezahlt ist.
. Ein evt. vorhandener Skontobetrag wird übernommen. Dadurch wird automatisch davon ausgegangen, das mit diesem Betrag die Rechnung voll bezahlt ist.Mehrere Rechnungen auf einmal buchen:
Geben Sie den tatsächlichen Betrag ein, es erfolgt automatisch eine Aufteilung des Betrages auf Rechnungen und Gutschriften.
Gutschriften und Rechnung:
Gutschriften werden automatisch bei entsprechenden Zahlbetrag ausgeglichen.
Überzahlungen:
Sie können im abschliessenden Fenster entscheiden, ob eine Gutschrift oder Einnahme erstellt werden soll.
Uneinnehmbare Forderungen:
Hier
 können Sie einen Rest(Betrag) auf uneinnehmbar setzen.
können Sie einen Rest(Betrag) auf uneinnehmbar setzen.Die Auswirkungen sind von Ihrer Versteuerung abhängig.
Im Allgemeinen sollte die Funktion nur genutzt werden, wenn bereits mindestens eine Zahlung erfolgte.
Zahlungseingänge verbuchen / Gutschrift auszahlen:
Wenn Sie eine Gutschrift auszahlen möchten, also nicht mit einer Rechnung verrechnen wollen,
rufen Sie den Punkt Gutschrift auszahlen im Menü Extra des Hauptfensters auf:
Die Vorgehensweise entspricht dem des normalen Zahungseinganges, Sie können aber nur den kompletten Betrag ausbuchen.
Zahlungsimport:
Klicken Sie hier für den Zahlungsimport, oder besser, ziehen Sie die Daten einfach auf das Fenster:

Es werden alle SEPA Formate unterstützt, sowie ältere Formate wie MT940, V11, CSV.
SEPA Formate werden oft als CAMT-Formate bezeichnet. Alle europäischen Banken unterstützen das.
Diese Formate sind oft in ZIP Containern verpackt. Sie müssen da nichts tun. OfficeSI entpackt diese Dateien automatisch.
Zahlungseingänge verbuchen / Barverkauf:
Wenn Sie eine Rechnung abschliessen, und diese im Anschluss gleich bezahlt wird, können Sie sich dem Umweg über den Aufruf des Zahlungseinganges ersparen, indem Sie die Strg-Taste beim Abschluss festhalten.
Die Vorgehensweise entspricht dem des normalen Zahungseinganges, Sie sehen am Beginn aber nur die aktuelle Rechnung. Sind keine weiteren Rechnungen für den gleichen Kunden offen, wird das Fenster anschliessend automatisch geschlossen, andernfalls werden Ihnen alle offenen Rechnungen des Kunden angezeigt.
Spezielle Möglichkeiten:
Automatischer Aufruf des Barzahlungs-Vorganges:
Sie müssen dazu eine spezielle Rechnungsvorlage für Barverkauf erstellen.
Die Bezeichnung (auf dem Ausdruck) dieser Vorlage muss eindeutig identifizierbar sein.
z.B. RECHNUNG/BAR
Öffnen Sie die Datei AGAPS.INI
Verändern Sie zu dem Eintrag
[CashRechnungIdent]
Value=
Geben Sie bei Value einen Wert ein, der in der Bezeichnung enthalten ist, also hier zum Beispiel "BAR".
Das Programm ruft jetzt bei jedem Rechnungsabschluss mit dieser Vorlage den Zahlungseingang auf.
Drucken einer Zahlungsbestätigung:
Grundlage ist die im vorherigen Abschnitt beschriebene Einstellung.
Öffnen Sie die Datei AGAPS.INI
Verändern Sie zu dem Eintrag
[CashGrayText]
Value=Rechnung wurde bezahlt.
Geben Sie bei Value einen entsprechenden Wert ein, z.B. "Rechnung wurde bezahlt".
Dieser Text wird auf dann das Original gedruckt, wenn die Rechnung voll bezahlt wurde.
Wenn Sie nur eine Teilzahlung eingegeben haben, wird dieser Eintrag benutzt:
Öffnen Sie die Datei AGAPS.INI
Verändern Sie zu dem Eintrag
[CashGrayTextPart]
Value=Noch offener Betrag: [OPEN] , gezahlt: [IN]
Um den Betrag anzuzeigen, stehen 2 Platzhalter zur Verfügung:
[OPEN] = entspricht dem Restbetrag
[IN] = entspricht dem Zahlbetrag
Die Position des Textes stellen Sie im Drucklayout, Seite Optionen.. , Diverse Beschriftungen, Beschriftung Diverses ein.
Zahlungseingänge rückgängig machen, oder das Konto ändern:
Wenn eine Einzahlung rückgängig gemacht werden muss, gehen Sie folgt vor:
-Wechseln Sie auf das Register Bücher, dann auf Einnahmen
-Benutzen Sie die Suchfunktion, um die Zahlung zu finden.
-Benutzen Sie das Multifunktionsmenü um die Zahlung zu ändern.
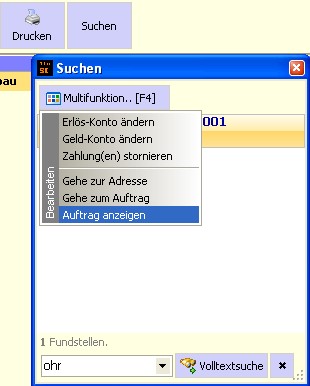
Wählen Sie Zahlung(en) stornieren. Jetzt können Sie nach einer Sicherheitsabfrage die Buchung rückgängig machen. Dabei werden ALLE Einzahlungen für den Auftrag entfernt. Der Auftrag erhält wieder den Status unbezahlt.
Beachten Sie, dass evtl. verrechnete Gutschriften dabei ignoriert werden.
QR Code Link auf diese Seite: