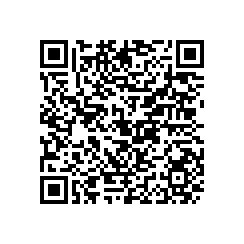Office-SI-Kalender
Einführung in den Office-SI-KalenderMit dem Office-Kalender verwalten Sie die Termine aller Benutzer aus Office-SI.
Neben den Standardkalender-Funktionen sind möglich:
-Terminerinnerungen als Fensteranzeige oder per Email
-Gesonderte Rechtevergabe für Zugriff auf Kalender anderer Nutzer
-Import und Export von Kalenderdaten über das standardisierte ICalendar-Format (ICS)
-Prüfung auf vorhandene Termine beim Import
-Kalender-Abgleich über CALDAV-Server, z.B. Google-Kalender
Office-SI-Kalendar einrichten:
Wenn Sie eine Enzelplatzversion von Office-SI haben:
Müssen Sie lediglich die Einstellungen für Synchronisation einrichten.
Gehen Sie dazu im Hauptmenü auf
 und dann auf
und dann auf 
Im erscheinenden Fenster geben Sie Ihre Zugangsdaten und das gewünschte Verhalten an.
|
Beispieleinrichtung für den Zugriff auf den Google-Kalender: Die URL für den Kalender lautet: https://www.google.com/calendar/dav/Kalender-URL/events Für Kalender-URL tragen Sie die URL des Kalenders ein. Diese finden Sie bei den Einstellungen des Kalenders in runden Klammern: (Kalender-ID: xxxxxxxxxxxxxxxxxxxxxxxx) Der Benutzername ist Ihre Google-Email-Adresse. |
Beispieleinrichtung für den Zugriff auf OwnCloud oder Sabre-Calendar: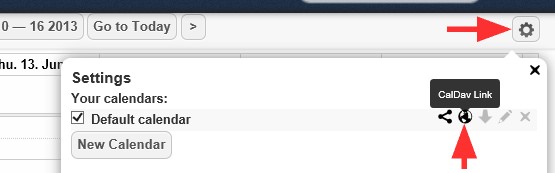 |
Konflikte: Die empfohlene Einstellung lautet Kalender hat Vorrang.
Auto: Steuert das Zetverhalten, wenn Auto aus, können Sie die Funktion nur manuell über das Menü

 aufrufen.
aufrufen.Einschränken: Bei sehr vielen Terminen sollten Sie einen entsprechend kleineren Bereich wählen.
Nach der Einrichtung starten Sie den Abgleich einmal manuell, um die Funktion zu prüfen.
Wenn Sie eine Mehrplatzversion von Office-SI haben:
Müssen Sie für jeden Benutzer getrennt die Einstellungen für Synchronisation einrichten.
Zusätzlich stellen Sie eine farblich Hervorhebung der Termine über

 ein.
ein.In der Standardeinstellung kann nur der in Office-SI mit allen Rechten ausgestattete Benutzer die Kalender der anderen Benutzer sehen, und auch ändern.
Über

 können Sie den Zugriff zwischen den Benutzern regeln.
können Sie den Zugriff zwischen den Benutzern regeln.Dabei kann ein Benutzer Zugriff auf ausgewählte Kalender anderer Benutzer bekommen, ein eingeschränkter Zugriff (nur lesen) ist auch möglich.
Netzwerk und Kalender-Synchronisation:
Im Netzwerk müssen Sie angeben, auf welchem Rechner die automatische Synchronisation ausgeführt wird:

Dadurch können sowohl "richtige" Netzwerke, als auch Peer-2-Peer-Netzwerke benutzt werden, ein manuelles Anstoßen der Synchronisation ist ebenfalls möglich.
Wenn Sie ein richtiges Netzwerk besitzen, wird empfohlen, die Synchronisation auf dem Server ausführen zu lassen.
So gehen Sie vor, wenn Sie ein richtiges Netzwerk benutzen:
1. Installieren Sie Office-SI und Office-SI-Kalender auf Ihrem Server.
2. Erstellen Sie eine Verknüpfung
 auf den Kalender
auf den Kalender3. Legen Sie diese Verknüpfung in den Autostart des Rechners.
Alternative Variante, für "Experten":
Wenn Sie nicht möchten, das der Kalender auf Ihrem Server dauerhaft läuft, kann die Synchronisation auch über das Programm csync.exe ausgeführt werden.
Erstellen Sie dazu einen Taskplan über die Systemfunktion "Geplante Task".
Der Programmname lautet csync.exe
Die Aufrufparameter:
"Pfad zur Datenbank" "1" "0" "Filename=Dummy" "ResourceName=Name" "ShowProgress=0" "Monitor=0" "Callback=0" "Mode=1"
Sie ersetzen
Pfad zur Datenbank
und
Name
durch die korrekten Parameter
Name ist der angezeigte Name aus der Office -SI Verwaltung:
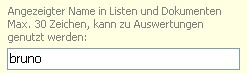
Office-SI-Kalendar bedienen:
Termine anlegen oder ändern:
Am effektivsten erstellen Sie neue Termine mit der Maus.
Markieren Sie dazu den gewünschten Zeitraum durch Festhalten der linken Maustaste und gleichzeitigen ziehen:
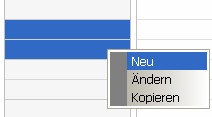 Um einen neuen Eintrag zu erzeugen, kann in einem freien Bereich ein Doppelklick erfolgen.
Um einen neuen Eintrag zu erzeugen, kann in einem freien Bereich ein Doppelklick erfolgen.Alternativ kann auch die Knopfleiste genutzt werden:
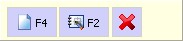
Zum Ändern markieren Sie den Termin, und klicken doppelt.
Im Fenster geben Sie die gewünschten Daten ein:
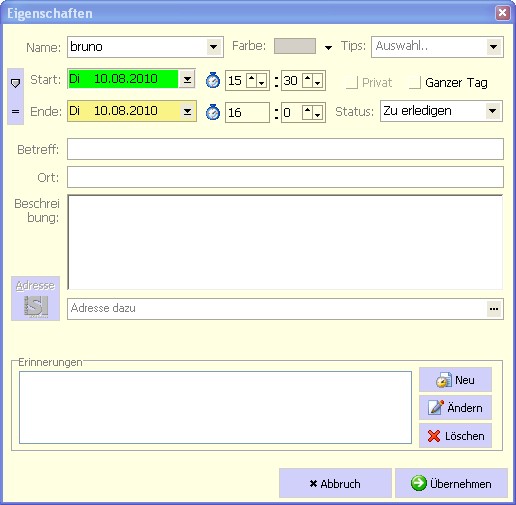
Die Eingabefelder für Datum und Zeit können Sie auch bequem mit dem Mausrad bedienen.
Zu jedem Termin können Sie eine Adresse aus Office-SI einfügen.
Effektiver ist es, den Termin direkt aus Office anzulegen, da dann mehr Daten übernommen werden können.
Termine zu Aufträgen sollten Sie immer aus Office anlegen, nur dann kann eine Verbindung erzeugt werden.
Erinnerungen können beliebig viele angelegt werden.
Zusätzlich sind auch Email-Erinnerungen erlaubt.
Sie können Kunden-Emailadressen benutzen, wenn der Termin mit einem Kunden verbunden ist, oder aus einer von Ihnen festgelegten Liste auswählen.
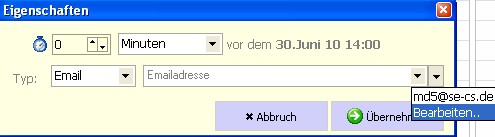
Für Email-Erinnerungen sollte das interne Emailprogramm in Office-SI aktiviert sein!
Termine kopieren:
Markieren Sie einen Termin, und drücken Sie rechte Maustaste:
Wählen Sie
 .
.Wenn keine Benutzer vorhanden sind, wird der Termin 1:1 kopiert.
Sind Benutzer vorhanden, erscheint eine Auswahl-Box um den kopierten Termin einen anderem Benutzer zuzuordnen.
Sie müssen das Recht besitzen, die Termine des Ziel-Benutzers zu ändern!
Termine für eine Adresse auflisten:
1. Möglichkeit:
Sie wählen aus Office-SI die Funktion
 :
: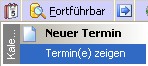
Es werden alle Termine der aktuellen Adresse in Office-SI hervorgehoben.
2. Möglichkeit:

Sie wählen im Kalender die Funktion
 :
:Es werden alle Termine der aktuellen Adresse in Office-SI hervorgehoben.
Oder Sie wählen

Sie können über ein Adress-Suchfenster eine Adresse wählen.
Alternativ stehen Ihnen diese Funktionen auch im Hauptmenü zur Verfügung:
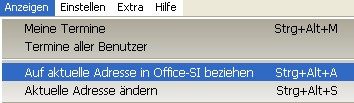
Termine mehrerer Benutzer:
Wenn Sie in Office-SI Benutzer hinterlegt haben, erhält jeder Benutzer einen eigenen Kalender.
Mit Hilfe von
 steuern Sie den Zugriff der Mitarbeiter.
steuern Sie den Zugriff der Mitarbeiter.Suchen nach Inhalten:
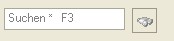
Sie suchen nach allen Inhalten, indem Sie F3 drücken.
Es wird nach allen Wörtern gesucht, die mit die dem Suchbegriff anfangen.
Optional können Sie ein * davor setzen, um nach Wortbestandteilen zu suchen.
Bei mehreren Benutzern wird nur in den Daten der angezeigten Benutzer gesucht.
Ausgabe einer Termin-Liste und drucken:
Über den Knopf
 erhalten Sie eine Darstellung in Listenform, die auch gedruckt werden kann.
erhalten Sie eine Darstellung in Listenform, die auch gedruckt werden kann.Eine grafische Ausgabe der Termine ist über diesen Knopf
 möglich, hier werden aber nur wenige Informationen angezeigt.
möglich, hier werden aber nur wenige Informationen angezeigt."Experten"-Einstellungen:
Wenn Sie einen neuen Termin aus dem Monatskalender anlegen, wird standardmässig 09:00 bis 09:30 vorgegeben.
Sie können diese Voreinstellung ändern.
Öffnen Sie dazu im Unterverzeichnis \CALENDARSETUP von Office-SI die Datei Usermode.ini.
Sie sehen in etwas folgenden Inhalt:
[MODE]
TSICalendar.LocalSetup.NewItem.StartTimeMonthPlaner=9
TSICalendar.LocalSetup.NewItem.RangeTimeMonthPlaner=30
Ändern Sie die beiden Einträge nach Ihren Wünschen.
Office-SI-Kalendar mit Adressen und Aufträgen arbeiten:
Office-SI und Office-SI-Kalender enthalten eine gemeinsame Schnittstelle für Adressen und Aufträge.
Aus Office-SI:
In Office-SI legen Sie über das Kalender-Symbol
 neue Termine an, oder lassen sich vorhandene Termine anzeigen:
neue Termine an, oder lassen sich vorhandene Termine anzeigen: 
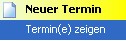
Die Funktion arbeitet auf den Bereich bezogen.
Ein Aufruf aus dem Bereich Adressen wird immer auf die aktuelle Adresse bezogen, aus dem Bereich Aufträge bezieht sich die Aktion auf den aktuellen Auftrag.
Beide Funktionen können auch der Schnellstartleiste hinzugefügt werden.
Die Funktion neuer Termin öffnet das Terminfenster des Kalenders.
Es werden dabei einige Daten aus Office-SI automatisch übertragen.
Die Funktion Termin(e) zeigen selektiert im Kalender die Termine der Adresse oder des Auftrages.
Für alle Funktionen muss Office-SI-Kalender gestartet sein!
Aus Office-SI-Kalender:
Die Funktion
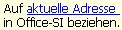 selektiert Termine der aktuellen Adresse aus Office-SI.
selektiert Termine der aktuellen Adresse aus Office-SI.Mit
 wählen Sie manuell eine Adresse.
wählen Sie manuell eine Adresse.Wenn Sie einen Termin öffnen, können Sie den Termin mit einer Adresse verbinden, b.z.w. zur Adresse oder zum Auftrag in Office-SI gehen.

"Experten"-Einstellungen:
Bei der Übernahme von Adress- und Auftragsdaten in einem Termin besteht die Möglichkeit, die zu übernehmenden Daten selbst festzulegen.
Öffnen Sie dazu im Unterverzeichnis \CALENDARSETUP Ihrer Datenbank die Datei Usermode.ini.
Sie sehen in etwas folgenden Inhalt:
[MODE]
Adressen.Titel=""
Adressen.Ort="[Anschrift-einzeilig]"
Adressen.Text=""
Aufträge.Titel="[Auftrag-Typ] [Auftrag-Nummer] [Auftrag-Datum]"
Aufträge.Ort="[Anschrift-einzeilig]"
Aufträge.Text=""
Aufträge.StartDatum=""
Aufträge.EndDatum=""
Für jedes Feld im Kalender können für jede Quelle aus Office-SI unterschiedliche Angaben gemacht werden.
Ihnen stehen folgende Platzhalter zur Verfügung:
Für alle Bereiche:
[Abt]
[VName]
[NName]
[Strasse]
[PLZ]
[Ort]
[Anschrift]
[Anschrift-einzeilig]
[0] bis [19] für den 20`'er Block Adressfelder
Für Aufträge zusätzlich:
[Auftrag-Nummer]
[Auftrag-Typ]
[Auftrag-Datum]
[Auftrag-Info1] bis [Auftrag-Info10]
[SmartAdressName]
[HTEXT]
StartDatum und EndDatum:
Die Quelle für diese Felder sollte ein gültiges Datum-Zeit-Format beinhalten.
Sie können auch mehrere Felder kombinieren.
Beispiel1:
In Feld Info2 des Auftrages steht ein Datum, eine Zeitangabe ist nicht vorhanden:
Wir tragen in der Datei Usermode.ini ein:
Aufträge.StartDatum="[Auftrag-Info2] 09:00"
Aufträge.EndDatum="[Auftrag-Info2] 17:00"
Wenn im Auftrag das Datum 18.06.2010 steht, wird der Termin folgendermaßen erzeugt:
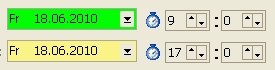
Beispiel2:
In Feld Info2 des Auftrages steht ein Datum, im Feld Info2 eine Zeitangabe, eine Endzeit haben wir nicht:
Wir tragen in der Datei Usermode.ini ein:
Aufträge.StartDatum="[Auftrag-Info2] [Auftrag-Info3]"
Aufträge.EndDatum="[Auftrag-Info2] 17:00"
Wenn im Auftrag das Datum 18.06.2010 steht, wird der Termin folgendermaßen erzeugt:
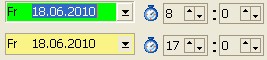
Beispiel3:
In Feld Info2 des Auftrages steht ein Datum, im Feld Info2 eine Zeitangabe, eine Endzeit haben wir nicht, wir setzen eine Zeitdauer (+4) mit an:
Wir tragen in der Datei Usermode.ini ein:
Aufträge.StartDatum="[Auftrag-Info2] [Auftrag-Info3]"
Aufträge.EndDatum="[Auftrag-Info2] +4"
Wenn im Auftrag das Datum 18.06.2010 steht, wird der Termin folgendermaßen erzeugt:
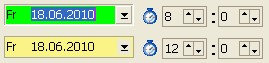
Downloads
| Beschreibung | Link |
|---|---|
| Keine Angabe | Hier klicken |
QR Code Link auf diese Seite: